Vibrance HDR allows you to create high dynamic range (HDR) images, either from a single photo, or from multiple. auto exposure bracketed (AEB) photos. High-dynamic-range imaging is a technique used in photography to reproduce a greater dynamic range of luminosity. This works best in conjuction with a camera app that supports taking photos at multiple different exposures. However Vibrance HDR. Using a reliable image processing engine, Aurora HDR displays the EXIF data and allows easy layer management. It enables you to experiment with different settings, adjust parameters and the HDR.
Mobile App for Aurora (iOS and Android)
The mobile app will allow you to take remote control of your camera from your smart device. This guide covers the Aurora, Aurora Sport, Black, and Aurora PRO. Mobile App screens will vary between iOS and Android.
Download and Install the App
Connecting your Smart Device to Aurora
Controlling the Camera
Modes
Settings
Transfer Images and Videos to Your Mobile Device (and your PC)
Share Images and Videos
Install the App
Search the Google Play or the Apple Store for SIONYX Aurora. Tap Get/Install and Open after the app installs.
Turn Aurora’s Wi-Fi on by rotating the Settings Dial to the WiFi/Settings position to view the Settings menu.

Use the toggle buttons surrounding SET to navigate the menu to WiFi and then right to On, and SET to select.
NOTE: WiFi is now on and will remain on until you turn it off.

Turning Bluetooth Off on your iOS Device
NOTE: Your iOS device's Bluetooth signal can cause issues with the app connection. Turn Bluetooth off from iOS Settings and not the iOS Command Center.
From the main screen of your iOS device select Settings/Bluetooth/Turn Bluetooth off.
Open the SIONYX Aurora app, select your language and tap OK.
On the Wi-Fi Connection screen tap your camera in the list and then tap Continue.
If firmware is available for your camera, the app will display it here. Tap Update, OK, and then restart your camera.
The app will connect to your camera and display the Media Center screen.
The Mobile app is now ready to control your camera.
Controlling the Camera from the App
Tap the LIVE icon.
The app is now in Live View and will start in Photo Mode.
Switch modes by tapping the icons below.
Photo Mode(1) - Capture still images.
Video Mode(2) - Record live video.
Loop Mode(3) - Capture 30 seconds of video activated by a trigger.
NOTE: The trigger can either be the shutter button or a shock to the camera such as recoil from a rifle.
Photo Mode
The Photo Mode icons are numbered and labeled below.
(1) Burst Rate | (2) Self Timer | (3) Compass | (4) Zoom | (5) Exposure Compensation | (6) HDR | (7) Shutter Speed
Drag the slider to adjust the Zoom level.
Press the red Shutter button to capture a photo.
Settings
Tap the Shutter Speed icon to access shutter speed settings and tap the shutter speed that best suits your scene.
NOTE: Shutter speed describes how fast the shutter opens and closes. A fast speed will stop motion and let in less light, and a slow speed will let in more light.
Tap the +/- Exposure Compensation icon to access settings and tap the compensation best suited for your scene. [HDR Off/On is to the right of Exposure Compensation.]
NOTE: Adjusting exposure compensation allows you to brighten or darken a scene. A positive setting will increase brightness, and a negative setting decreases it.
Burst Rate
Tap the Burst Rate icon to access the fps settings tocapture several images in succession.
Self Timer
The Self Timer sets a delay between a shutter press and image capture. Press the Self Timer icon to access the delay settings and tap the setting that best suits your scene.
Image Settings
The camera image settings will be visible on the Live screen when Camera Mode is selected. The Night Glow icon will appear when the Scene Ring on the camera is set to Night. Switch between full color, green, and monochrome by tapping the Night Glow icon.
Video Mode
The Video Mode interface icons are numbered and labeled below.
(1) Time Left to record | (2) EIS | (3) Video Resolution | (4) Video Rate [Compass | Zoom | Exposure Compensation | HDR (see Photo Mode above)]
Press the red Shutter button to start and stop recording video.
Tap the Video Rate button to access the FPS. Select the frames per second that best suits your scene.
NOTE: The higher the FPS, the smoother the video. A lower FPS will improve sensitivity in low-light scenes.
Loop Mode
The Loop Mode allows you to record short clips based on a trigger or shutter and the icons are numbered and labeled below. To initiate a Loop Mode session, tap the Trigger Mode and Trigger Type to best suit your scene. Then tap the Shutter Button or wait for an incident to trigger the camera.
Aurora Hdr Android Camera
⇒ Before - 25 seconds prior | Middle - 15 seconds prior, and 15 seconds post | After - 30 seconds post
Transfer Images and Videos from Aurora to your Mobile Device
The Media Center screen will display image thumbnails. Tap the photo(s) and/or video(s) you would like to import from Aurora to the app.
The selected item will appear in full-screen view.
To select multiple items:
Long press an item in the Media Center.
The thumbnail of the item will dim and a one (1) will appear.
Tap on another thumbnail and the next sequential number will appear indicating the total number of items selected.
Tap again to deselect.
Tap the Import button after selecting image(s) and video(s). The Import button will be beneath the full-screen preview if you selected a single item or multiple.
The selected files will begin importing.
Once the files have been imported, you can delete them from Aurora.
Choose Yes to delete or No to save.

To view the imported files, tap In Device at the top of the screen.
To export images to your smart device, long press any item until a (1) appears.
Tap any additional item to select it as well and then tap the Export button.
The exported file(s) will now be visible in your mobile device's photo gallery.
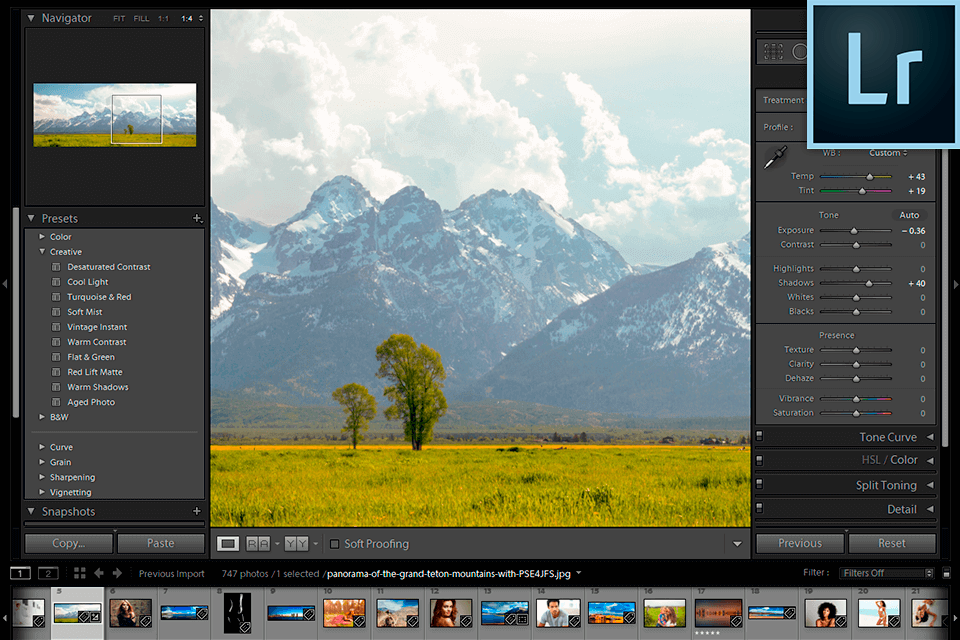
Transfer Images and Videos to your PC from Aurora
Connect Aurora to your computer with the included USB cable.
Open File Manager to view Aurora as a storage device and drag photos and videos directly to your PC.
Share Images and Videos from the Aurora App
Open the Mobile app and tap your wireless network (not your camera) and then tap Continue.
Aurora Hdr Android
Tap the photo(s) and video(s) in the Media Center you want to share and then tap the Share icon.
Your device will display the sharing options.
Confused about the difference between HDR and bracketed exposures?
Knowing The Differences Between HDR and Bracketing will get you started.
Now that we have a firm grasp on when to use HDR and bracketed exposures, let’s jump to the third step: How to Stack Bracketed and HDR Exposures. Unfortunately, as the settings for both HDR and bracketing vary wildly across different brands and types of cameras, I recommend you Google “[your camera] bracketing” or “HDR.”
I will discuss two powerful and popular stacking platforms: Adobe Lightroom and Aurora HDR. Adobe Lightroom Photoshop also has the same capabilities but there’s so much to say I’ll leave it to its own blog someday.
I first want to address something: if you edit using only Adobe products then do not fuss. However, if you want to stack in Adobe and edit elsewhere, beware stacking in Adobe as it creates a DNG file. DNG is an Adobe file type that will alter your colors if used in another program.
To use Adobe Lightroom for stacking:
- Find your exposures (however many depends on your settings) and select all of them. Do not select the stacked JPG.
- Right-click on any of the selected files and scroll to PHOTO MERGE > HDR.
Pause here and examine this pop-up. We have several options that are important in different situations.
- Auto Align is especially important if you did not use a tripod. It will ensure the major features line up.
- Auto Tone will edit the phone for you based on an algorithm. If you want full control over your edit, do not click this.
- Deghost is for exposures that aren’t exactly the same. For example, the people in my photo, people have moved dramatically in my background. Deghost will select the middle exposure and attempt to blend what has moved using the other exposures as a reference.
Displayed above is the deghost overlay showing what LIghtroom will blend, mostly the water, water reflections, and people in the background.
- Select MERGE and wait for Lightroom to merge your exposures to a DNG file, displayed in the upper left corner.
For those unfamiliar with Skylum Software or their processing programs, I am happy to introduce you to an incredible HDR program that’s giving Adobe a run for their money. Aurora HDR is a powerful tool that algorithmically produces stellar results in your photos with a familiar interface. It’s changing the game. I want to give you guys variance in the way you process your photos, How to Stack Bracketed and HDR Exposures included.
Download a trial version of Aurora HDR for free and follow along.
With Aurora HDR open
- Click on OPEN IMAGE or DRAG your photos from Explorer into the program.
- A window will pop up with several options quite similar to Lightroom but more powerful. Let’s look.
First you will notice that all of your exposures are displayed alongside their exposure difference (EV -0.2, EV 0.0, EV +0.4). Autoalign is also available. Click on the cogwheel in the lower left corner.
- Ghost Reduction is much more powerful here and you can also select which exposure to blend into. Lightroom does not offer this option.
- You can also select the amount
- Color Denoise algorithmically finds noise from your HDR conversion and blends it rather than smooths it. Lightroom’s denoise option blends, which makes you lose detail. Not here.
- Chromatic Aberration Reduction removes that nasty purple and green glow around the edges of objects in your photo. I always use that.
- Select CREATE HDR and wait for Aurora HDR will process your photo. Keep in mind it does not have the option for autotone before you stack, although it is available later.
Experiment with Aurora HDR and see if it’s right for you. You can also watch my comparison and see how I edit on my photography YouTube channel.
As a footnote: keep in mind that different scenes require different interactions. For example, if you have bracketed light trails, we’ll have to dive deeper into that. Please comment below if you have a specific exposure stacking issue I can help with or would like a full tutorial.

