Microsoft Remote Desktop (RDP) for Mac is a useful way to work with Windows apps and resources. Even though you’re operating macOS, you can still access PC-style desktops from your MacBook, iMac, or Mac Mini. You can use RDP for Mac on any computer using macOS 10.10 or newer. Accessing another computer remotely is handy. Learn how to do it with Windows Remote Desktop, Apple Remote Desktop, TeamViewer, and other tools. Description Use the Microsoft Remote Desktop app to connect to a remote PC or virtual apps and desktops made available by your admin. The app helps you be productive no matter where you are. Getting Started Configure your PC for remote access first.
- Apple Microsoft Remote Desktop Login
- Apple Microsoft Remote Desktop Download
- Apple Microsoft Remote Desktop
- Apple Microsoft Remote Desktop Software
- Apple Microsoft Remote Desktop 10
- Apple Microsoft Remote Desktop 10
Windows Remote Desktop for Mac uses Microsoft’s Remote Desktop Protocol, built into Windows 10, to display your Windows desktop on your macOS screen. You can run Windows apps, change settings, and share files and folders between your Mac and Windows devices.
| Разработчик | |
|---|---|
| Операционная система | |
| Последняя версия | 3.5.1 (22 августа 2011) |
| Лицензия | |
| Сайт |
Apple Remote Desktop (ARD) — приложение удалённого администрирования для компьютеров Mac производства Apple Inc., выпущенное 14 марта 2002 года . Это приложение заменило аналогичный продукт под названием Apple Network Assistant. Приложение предназначено для администраторов, ответственных за большое количество компьютеров, которым нужно помогать удалённым пользователя или группе пользователей при выполнении операций на удалённом компьютере. ARD позволяет пользователям удаленно контролировать или наблюдать за другими компьютерами в сети.
Особенности
- Apple Remote Desktop является универсальным приложением, то есть работает на всех компьютерах Mac — как с процессорами PowerPC, так и с процессорами Intel. [1]
См. также
- Сравнение систем удалённого администрирования
Ссылки
Примечания
- ↑Виртуозное удалённое управление
| Программное обеспечение Apple Inc. | |
|---|---|
| Операционные системы | OS X (Apple iOS •Apple TV OS •Mac OS X) •A/UX •Mac OS 9 •Mac OS 8 •GS/OS •ProDOS •Apple DOS |
| Потребительское | Mac •iLife •iTunes •iWork •AppleWorks •iPhoto •App Store |
| Полупрофессиональное | |
| Профессиональное | Aperture •Final Cut Studio •Logic Pro (Studio) •Shake |
| Встроенное | Address Book •Dashboard •Front Row •iChat •FaceTime •Photo Booth •QuickTime •Safari •TextEdit •Core Animation •Sherlock |
| Серверное | Apple Remote Desktop •Mac OS X Server •WebObjects •Xsan |
| Прошлое | HyperCard •MacDraw •Mac OS •MacPaint •MacProject •MacTerminal •MacWrite |
'
Wikimedia Foundation. 2010.
Смотреть что такое 'Apple Remote Desktop' в других словарях:
Apple - получить на Академике рабочий купон на скидку kitchenplace или выгодно apple купить с бесплатной доставкой на распродаже в kitchenplace
Apple Remote Desktop — Développeur Apple Dernière version … Wikipédia en Français
Apple Remote Desktop — Entwickler Apple Aktuelle Version 3.5 (20. Juli 2011) Betriebssystem Mac OS X Lizenz Proprietär Deu … Deutsch Wikipedia
Apple Remote Desktop — Infobox Software name = Apple Remote Desktop caption = Apple Remote Desktop 3 screenshot developer = Apple Inc. latest release version = 3.2 latest release date = October 18, 2007 operating system = Mac OS X genre = Remote Access Software license … Wikipedia
Remote Desktop Services — Developer(s) Microsoft Stable release 7.0 (6.1.7600) / October 27, 2009 … Wikipedia
Remote-Desktop — (vom Englischen für „entfernter Schreibtisch“ oder Fernsteuerung) ist ein Begriff, der unterschiedlich verwendet wird. Aus allen bekannten Begriffsverwendungen beschränkt sich das Gemeinsame auf den Oberbegriff „Fernzugriff mit grafischer… … Deutsch Wikipedia
Remote Desktop — may refer to: * Apple s Apple Remote Desktop * Microsoft s Remote Desktop Connection * Microsoft s Remote Desktop Protocol … Wikipedia
Remote desktop (disambiguation) — Remote Desktop may refer to:* Remote desktop software, software which allows remotely controlling or logging in to a desktop via a network connection ** Apple Remote Desktop * Microsoft s Remote Desktop Connection * Microsoft s Remote Desktop… … Wikipedia
Comparison of remote desktop software — This page is a comparison of remote desktop software available for various platforms. Contents 1 Remote desktop software 1.1 General information 1.2 Operating system support 1.3 Featu … Wikipedia
Remote administration — refers to any method of controlling a computer from a remote location.Software that allows remote administration is becoming increasingly common and is often used when it is difficult or impractical to be physically near a system in order to use… … Wikipedia
Remote control software — is software used in remote administration to allow use of computers or other hardware at a separate location. A typical use is to control a computing server or desktop computer from another desktop computer. The remote control software consists… … Wikipedia
Applies To: Windows 10, Windows 8.1, Windows Server 2012 R2, Windows Server 2016
You can use the Remote Desktop client for Mac to work with Windows apps, resources, and desktops from your Mac computer. Use the following information to get started - and check out the FAQ if you have questions.
Note
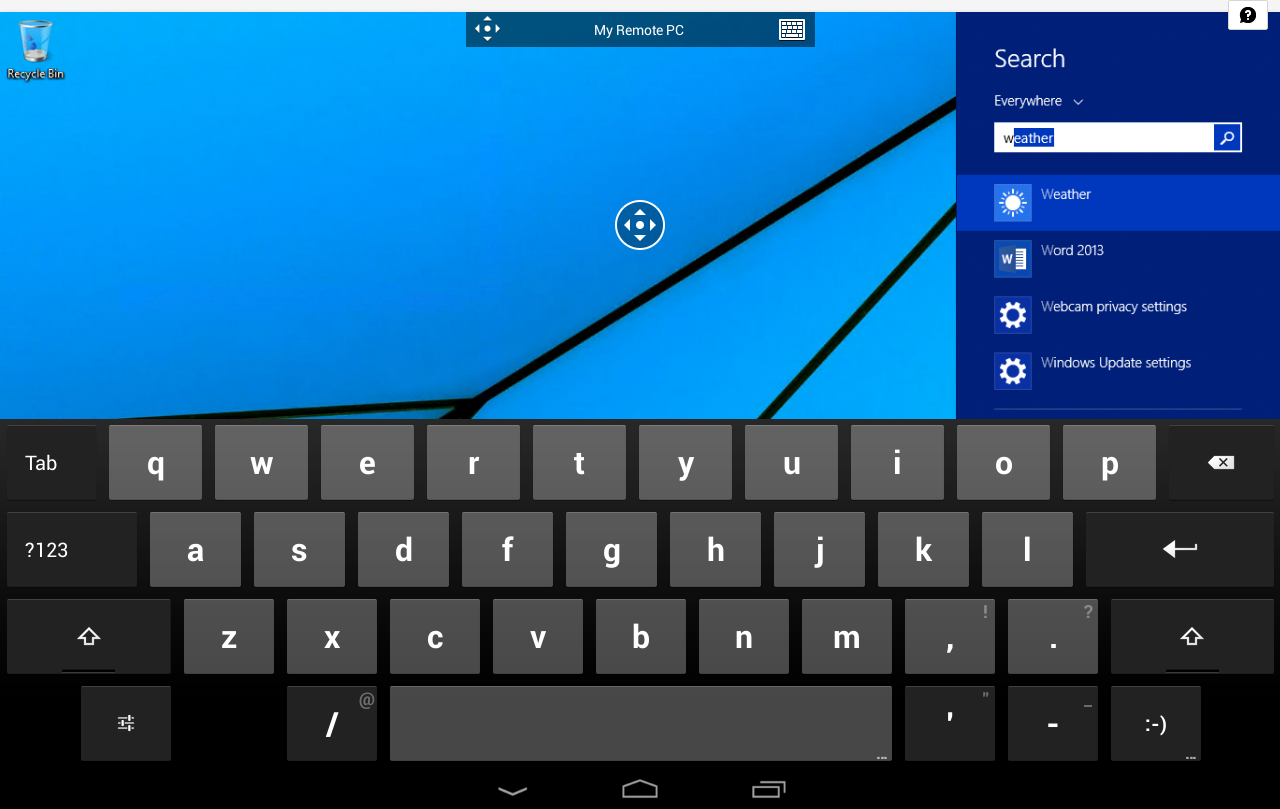
- Curious about the new releases for the macOS client? Check out What's new for Remote Desktop on Mac?
- The Mac client runs on computers running macOS 10.10 and newer.
- The information in this article applies primarily to the full version of the Mac client - the version available in the Mac AppStore. Test-drive new features by downloading our preview app here: beta client release notes.
Get the Remote Desktop client
Follow these steps to get started with Remote Desktop on your Mac:
- Download the Microsoft Remote Desktop client from the Mac App Store.
- Set up your PC to accept remote connections. (If you skip this step, you can't connect to your PC.)
- Add a Remote Desktop connection or a remote resource. You use a connection to connect directly to a Windows PC and a remote resource to use a RemoteApp program, session-based desktop, or a virtual desktop published on-premises using RemoteApp and Desktop Connections. This feature is typically available in corporate environments.
What about the Mac beta client?
We're testing new features on our preview channel on AppCenter. Want to check it out? Go to Microsoft Remote Desktop for Mac and select Download. You don't need to create an account or sign into AppCenter to download the beta client.
If you already have the client, you can check for updates to ensure you have the latest version. In the beta client, select Microsoft Remote Desktop Beta at the top, and then select Check for updates.
Add a workspace
Subscribe to the feed your admin gave you to get the list of managed resources available to you on your macOS device.
To subscribe to a feed:
- Select Add feed on the main page to connect to the service and retrieve your resources.
- Enter the feed URL. This can be a URL or email address:
- This URL is usually a Windows Virtual Desktop URL. Which one you use depends on which version of Windows Virtual Desktop you're using.
- For Windows Virtual Desktop (classic), use
https://rdweb.wvd.microsoft.com/api/feeddiscovery/webfeeddiscovery.aspx. - For Windows Virtual Desktop, use
https://rdweb.wvd.microsoft.com/api/arm/feeddiscovery.
- For Windows Virtual Desktop (classic), use
- To use email, enter your email address. This tells the client to search for a URL associated with your email address if your admin configured the server that way.
- This URL is usually a Windows Virtual Desktop URL. Which one you use depends on which version of Windows Virtual Desktop you're using.
- Select Subscribe.
- Sign in with your user account when prompted.
After you've signed in, you should see a list of available resources.
Once you've subscribed to a feed, the feed's content will update automatically on a regular basis. Resources may be added, changed, or removed based on changes made by your administrator.
Export and import connections
You can export a remote desktop connection definition and use it on a different device. Remote desktops are saved in separate RDP files.
To export an RDP file:
- In the Connection Center, right-click the remote desktop.
- Select Export.
- Browse to the location where you want to save the remote desktop RDP file.
- Select OK.
To import an RDP file:
- In the menu bar, select File > Import.
- Browse to the RDP file.
- Select Open.
Add a remote resource
Remote resources are RemoteApp programs, session-based desktops, and virtual desktops published using RemoteApp and Desktop Connections.
- The URL displays the link to the RD Web Access server that gives you access to RemoteApp and Desktop Connections.
- The configured RemoteApp and Desktop Connections are listed.
To add a remote resource:
- In the Connection Center select +, and then select Add Remote Resources.
- Enter information for the remote resource:
- Feed URL - The URL of the RD Web Access server. You can also enter your corporate email account in this field – this tells the client to search for the RD Web Access Server associated with your email address.
- User name - The user name to use for the RD Web Access server you are connecting to.
- Password - The password to use for the RD Web Access server you are connecting to.
- Select Save.
The remote resources will be displayed in the Connection Center.
Connect to an RD Gateway to access internal assets
A Remote Desktop Gateway (RD Gateway) lets you connect to a remote computer on a corporate network from anywhere on the Internet. You can create and manage your gateways in the preferences of the app or while setting up a new desktop connection.
Apple Microsoft Remote Desktop Login
To set up a new gateway in preferences:
- In the Connection Center, select Preferences > Gateways.
- Select the + button at the bottom of the table Enter the following information:
- Server name – The name of the computer you want to use as a gateway. This can be a Windows computer name, an Internet domain name, or an IP address. You can also add port information to the server name (for example: RDGateway:443 or 10.0.0.1:443).
- User name - The user name and password to be used for the Remote Desktop gateway you are connecting to. You can also select Use connection credentials to use the same user name and password as those used for the remote desktop connection.
Manage your user accounts
When you connect to a desktop or remote resources, you can save the user accounts to select from again. You can manage your user accounts by using the Remote Desktop client.
To create a new user account:
- In the Connection Center, select Settings > Accounts.
- Select Add User Account.
- Enter the following information:
- User Name - The name of the user to save for use with a remote connection. You can enter the user name in any of the following formats: user_name, domainuser_name, or user_name@domain.com.
- Password - The password for the user you specified. Every user account that you want to save to use for remote connections needs to have a password associated with it.
- Friendly Name - If you are using the same user account with different passwords, set a friendly name to distinguish those user accounts.
- Select Save, then select Settings.
Customize your display resolution
You can specify the display resolution for the remote desktop session.
- In the Connection Center, select Preferences.
- Select Resolution.
- Select +.
- Enter a resolution height and width, and then select OK.
To delete the resolution, select it, and then select -.
Displays have separate spaces
If you're running Mac OS X 10.9 and have disabled Displays have separate spaces in Mavericks (System Preferences > Mission Control), you need to configure this setting in the Remote Desktop client using the same option.
Drive redirection for remote resources
Drive redirection is supported for remote resources, so that you can save files created with a remote application locally to your Mac. The redirected folder is always your home directory displayed as a network drive in the remote session.
Note
In order to use this feature, the administrator needs to set the appropriate settings on the server.
Use a keyboard in a remote session
Mac keyboard layouts differ from the Windows keyboard layouts.
- The Command key on the Mac keyboard equals the Windows key.
- To perform actions that use the Command button on the Mac, you will need to use the control button in Windows (for example Copy = Ctrl+C).
- The function keys can be activated in the session by pressing additionally the FN key (for example, FN+F1).
- The Alt key to the right of the space bar on the Mac keyboard equals the Alt Gr/right Alt key in Windows.
By default, the remote session will use the same keyboard locale as the OS you're running the client on. (If your Mac is running an en-us OS, that will be used for the remote sessions as well.) If the OS keyboard locale is not used, check the keyboard setting on the remote PC and change it manually. See the Remote Desktop Client FAQ for more information about keyboards and locales.
Apple Microsoft Remote Desktop Download
Support for Remote Desktop gateway pluggable authentication and authorization
Windows Server 2012 R2 introduced support for a new authentication method, Remote Desktop Gateway pluggable authentication and authorization, which provides more flexibility for custom authentication routines. You can now try this authentication model with the Mac client.
Apple Microsoft Remote Desktop
Important
Custom authentication and authorization models before Windows 8.1 aren't supported, although the article above discusses them.
Apple Microsoft Remote Desktop Software
To learn more about this feature, check out https://aka.ms/paa-sample.
Apple Microsoft Remote Desktop 10
Tip
Apple Microsoft Remote Desktop 10
Questions and comments are always welcome. However, please do NOT post a request for troubleshooting help by using the comment feature at the end of this article. Instead, go to the Remote Desktop client forum and start a new thread. Have a feature suggestion? Tell us in the client user voice forum.
