AnyConnect version 4.4 is compatible with these operating systems and requirements: Windows, Mac, Android and iPhone. Is there a better alternative? Cisco AnyConnect is an unbeatable provider of cybersecurity. But, creating your best work often needs strong, reliable and fast WiFI. With IPVanish, you can get the best of both worlds.
Installing the VPN Client
- Download the AnyConnect VPN client for Windows. Note: If you're using Microsoft Edge, the program will download as a 'sys_attachment.do' file. You will need to rename the file to 'sys_attachment.msi'
- If you have the Windows Surface Pro X tablet with an ARM-based processor, you should download the AnyConnect VPN client for ARM64.
- Click Run on the Open File – Security Warning dialog box.
- Click Next in the Cisco AnyConnect Secure Mobility Client Setup dialog box, then follow the steps to complete the installation. NOTE: We recommend you un-check everything (Web Security, Umbrella, etc) except for the VPN and the Diagnostic and Reporting Tool (DART). This will give you a minimal install. The other features are not supported so there's no need to install them.
Starting the VPN Client
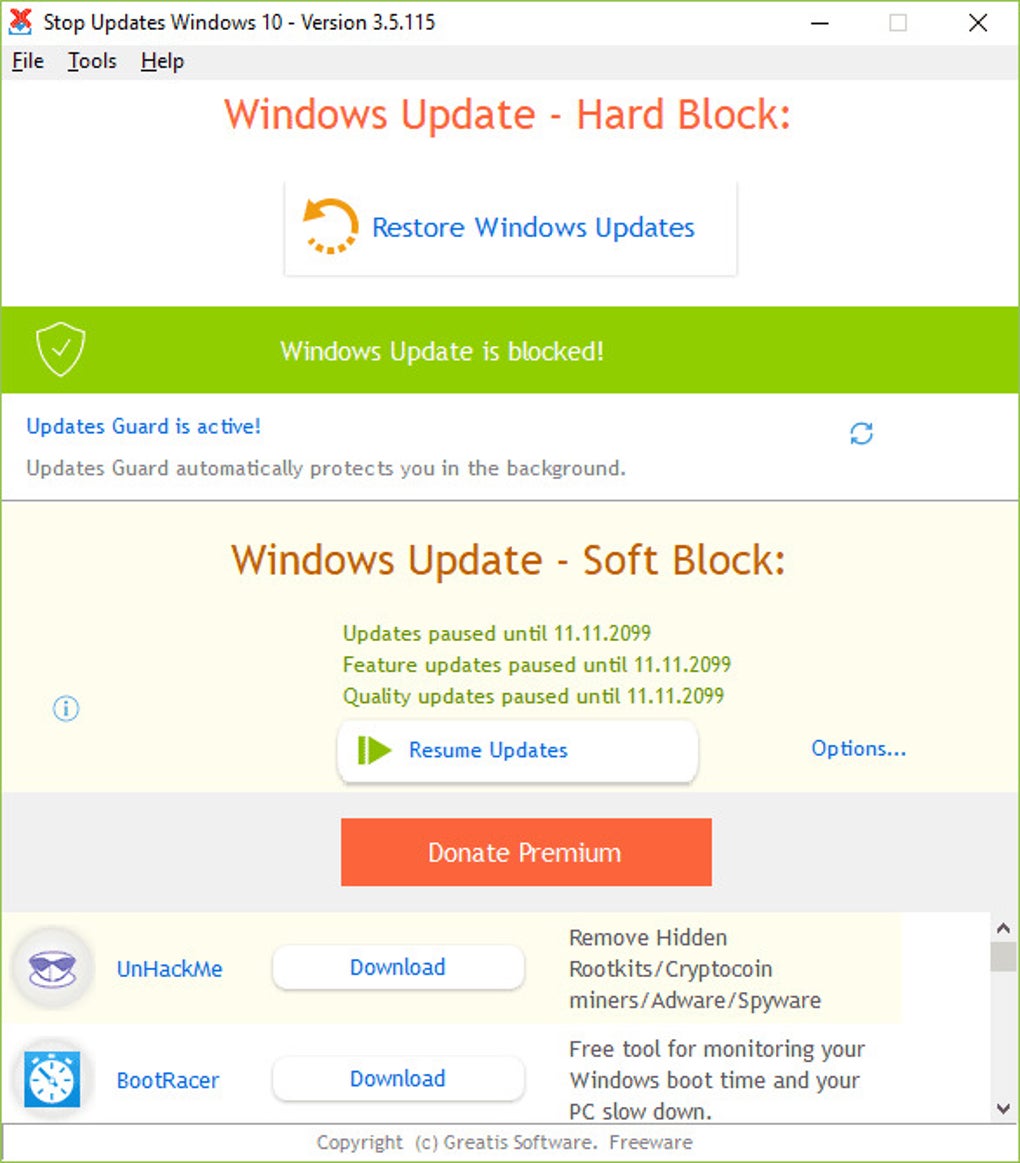
- For instance, you can use the tool on Windows 7, Windows 8, Windows 10, Mac OS, and Linux. Even when you’re away from your personal PC, you can continue using AnyConnect on different devices. In case you’re looking for a mobile VPN client, this will be a good choice. Cisco AnyConnect is available as a mobile app for iOS and Android devices.
- Free anyconnect win 4.7 download software at UpdateStar - Supported Products:GeForce 500 series:GTX 590, GTX 580, GTX 570, GTX 560 Ti, GTX 560, GTX 550 Ti, GT 545, GT 530, GT 520, 510GeForce 400 series:GTX 480, GTX 470, GTX 465, GTX 460 v2, GTX 460 SE v2, GTX 460 SE, GTX 460, GTS 450, GT 440, GT.
- Go to Start->Programs->Cisco->Cisco AnyConnect Secure Mobility Client to launch the program.
- Enter vpn.uci.edu in the Ready toConnect to field, then press the Connect button.
- Select your desired connection profile from the Group drop-down menu:
- UCIFULL – Route all traffic through the UCI VPN.
- IMPORTANT: Use UCIFULL when accessing Library resources.
- UCI – Route only campus traffic through the UCI VPN. All other traffic goes through your normal Internet provider.
- UCIFULL – Route all traffic through the UCI VPN.
- Enter your UCInetID and password, then click OK.
- A banner window will appear. Click Accept to close that window. You are now connected!
Disconnecting the VPN Client
When you are finished using the VPN, remember to disconnect.
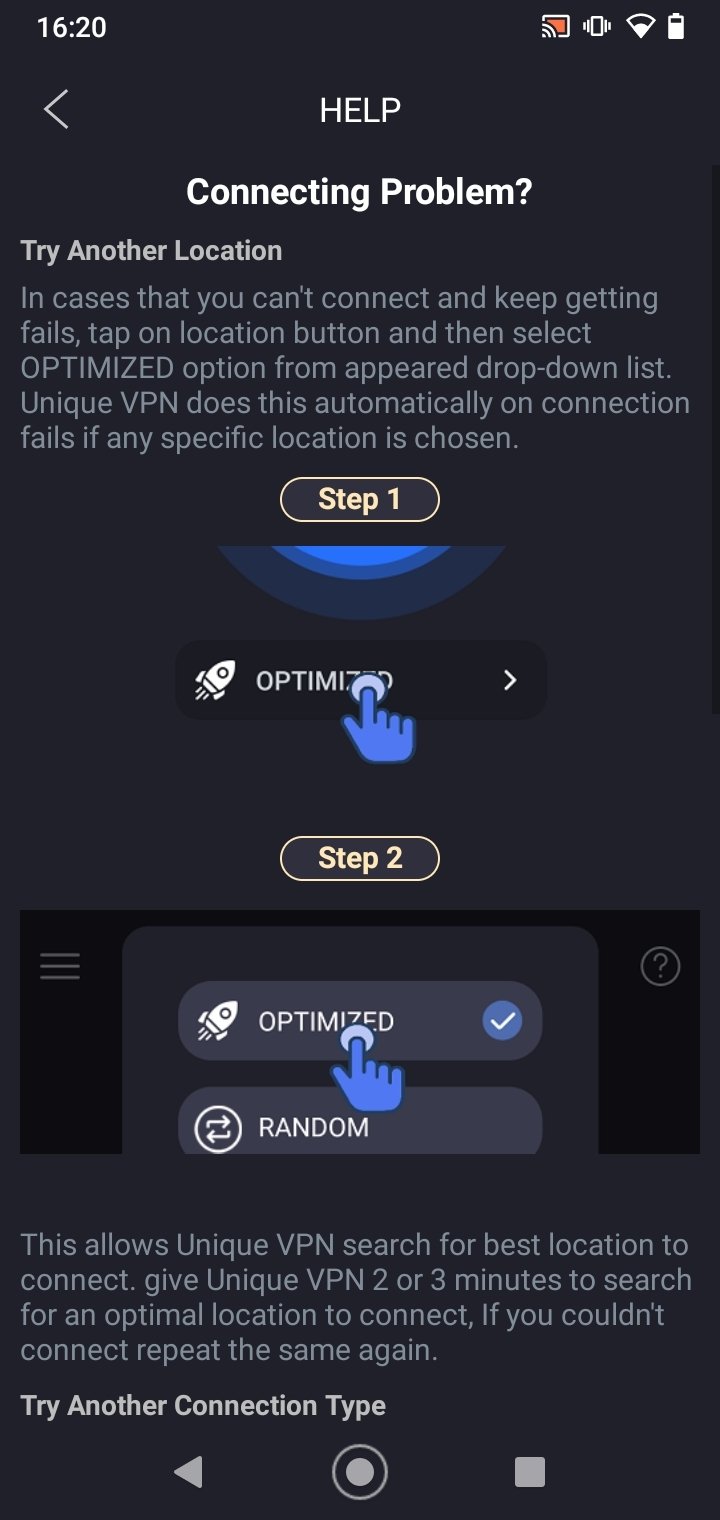
- Right-click the AnyConnect client icon located in the system tray near the bottom right corner of your screen.
- Select Quit.
Table of contents
INSTALLATION

Download the current AnyConnect Client software for Windows from the Download Cisco AnyConnect Client-Software
Start the installation as described on the download page. On the following installation window click on Next:
Please read the license agreement and accept with Next:
The software is being installed:
After successful installation, click on Finish:
USAGE
Please start the AnyConnect from the Windows program menu. Please type in the URL of VPN-Gateway ein: vpn2.zih.tu-dresden.de in the VPN field. Afterwards click on Connect.
Cisco Anyconnect 4.7 Download Windows 10 Free Version
Type in your login zihlogin@tu-dresden.de in the Username field an tu-dresden.de or your VPN group after the @ sign. Enter your ZIH-password in the Password field.
With the Group field, you can determine, which connections are using the VPN. You have the following options:
- A-Tunnel-TU-Networks – Connections to all networks of TU Dresden (public and private IP addresses) via VPN (recommended)
- B-Tunnel-Public-TU-Networks – Connections to networks of TU Dresden with public IP adresses via VPN. Use this group, if you have problems due to overlapping private IP address space.
- C-Tunnel-All-Networks – All connections (also to destinations outside of TU networks) via VPN. If all you need is a TU Dresden IP address to access online resources, consider using OpenVPN instead.
- TUD-vpn-lic – Only connections to license servers (e.g. Mathcad) via VPN. Use only ZIH login name without the @-part (e.g. s1234567) in the Username field.
- Other groups (Z-*, TUD-vpn-*) – These groups are for special users/requirements only, use them only if instructed to do so.
After selecting a Group an entering Username and Password click on OK:
Cisco Anyconnect 4.7 Client Download
After creating the VPN connection, you'll be asigned an IP address from within the regarding TU Dresden network. You'll find a lock symbol in the Windows systray.
Cisco Anyconnect 4.7 Download Windows
To close the VPN connection, click on the symbol in the systray and click on Disconnect:
