Sad but true. Bartas has always been the labor of love of a single developer, but a variety of factors have contributed to the slow decline of Bartas, its products, and its profitability. This includes a changing economy (requiring full-time employment, which takes time and energy away from indie development), as well as changes in how apps are bought and sold (Apple has not been kind to indie businesses).
Please note that technical support is no longer available for any Bartas product, though you may email the address below to retrieve a lost license key for the time being.
XTabulator Alternatives. XTabulator is described as 'tabular data file editor for Mac OS X'. There are more than 25 alternatives to XTabulator for a variety of platforms, including Windows, Mac, Linux, the Web and Android. The most liked alternative is LibreOffice - Calc, which is both free and Open Source. Trusted Mac download Tabular 2.5. Virus-free and 100% clean download. Get Tabular alternative downloads. XTabulator XTabulator 2.001 is designed to be a functional and handy QLumEdit - Eulumdat file editor QLumEdit is an ultimate open-source Eulumdat file editor ProperEdit I18N Property Editor Property File Editor that stores Property Strings in Visit HotFiles@Winsite for more of the top downloads here at WinSite!
I thank you for your patronage over the years. Bartas customers number in the tens of thousands and that's no small feat. You've been great and enthusiastic and I appreciate it. Below you will find links to download the apps in case you need them.
Warm regards and thanks again,
- Josh
Product Archive
Xtab Latex
CopyWrite
As of March of 2019, CopyWrite is considered end-of-life and is no longer offered for sale. The download link below is the latest version. Please also note that, as an older 32-bit application, it will no longer launch on macOS 10.15, which requires 64-bit-only applications.
Many users will have old projects to which they'll need access after Apple refuses to launch older 32-bit applications. If you can no longer launch CopyWrite on your Mac or you'd just like a quick and easy way to find and export all CopyWrite projects on your Mac, Bartas has a surprise for you: the CopyWrite Exporter app. Just download the zip file below, unzip it, then launch the app. It will immediately search your Mac (via Spotlight) for all available CopyWrite projects and list them. Select a project and click Export, choose a folder, and all your documents, and notes (including project-wide notes) will be exported. Even document 'versions' you've saved!
Download
CopyWrite2.x.dmgCopyWriteExporter.zip
Transcriva
As of January of 2020, Transcriva is considered end-of-life and is no longer offered for sale. The download link below is the latest version. Please also note that, as an older 32-bit application, it will no longer launch on macOS 10.15, which requires 64-bit-only applications.
Download
Transcriva2.zipXTabulator
As of January of 2020, XTabulator is considered end-of-life and is no longer offered for sale. The download link below is the latest version. Please also note that, as an older 32-bit application, it will no longer launch on macOS 10.15, which requires 64-bit-only applications.
Download
 XTabulator2.zip
XTabulator2.zipTemporis
As of January of 2020, Temporis is considered end-of-life and is no longer offered for sale. The download link below is the latest version. Please also note that, as an older 32-bit application, it will no longer launch on macOS 10.15, which requires 64-bit-only applications.
Download
Temporis1.x.dmg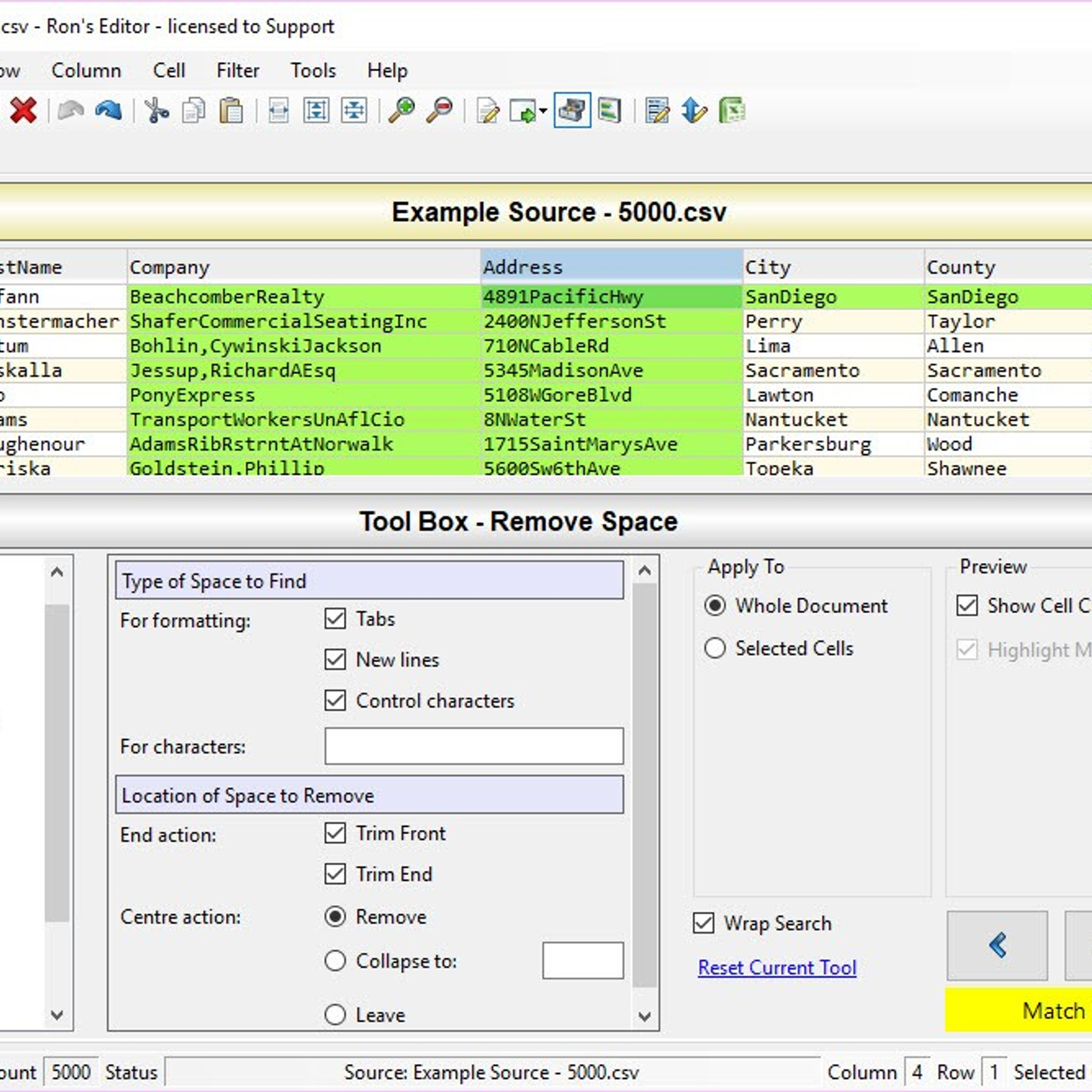
Ziplight
As of January of 2020, Ziplight is considered end-of-life and is no longer offered for sale. The download link below is the latest version. Please also note that, as an older 32-bit application, it will no longer launch on macOS 10.15, which requires 64-bit-only applications.
Download
Ziplight1.x.dmgUPDATE April 11, 2013: Updated the directions because the “Add delimited text layer” function moved from the Plugins to Layer menu.
Tabulator Machine
UPDATE March 24, 2011: I updated the directions to use GPS Visualizer instead of BatchGeocode.com because BG stopped giving geographic coordinates in its output.
Tabulator React
Get directions on geocoding a single address in QGIS with a plugin.
QGIS is an open-source Geographic Information Systems (GIS) application that has been gaining ground since 2004. It runs on all operating systems (it began as a Linux project) and you can download it for free.
I use it often because ESRI doesn’t make the popular ArcGIS software for Mac. That’s unfortunate, but like I said here, software, technology and mapping issues can be easily overcome – we can use QGIS to create maps. QGIS, though, is missing one major feature for basic map building: geocoding.
Here’s a step-by-step tutorial on how to bring in multiple street addresses and their XY coordinates into your QGIS map en masse:
To get “batch geocoding” in QGIS:Tabulator Js
- Go to Plugins>Manage Plugins
- Check the checkbox next to “Add Delimited Text Layer
- Click Okay to add the plugin to your QGIS
- In a spreadsheet, create the following columns in a header row (at a minimum): address, city, state. Other fields you can use: description, name, url, zip, image url
- Input your data into the appropriate columns
- Save the Excel document as a Tab Delimited Text file.
- Open the newly created Tab Delimited Text file in a text-only editor (like Notepad for Windows, TextEdit for Mac, or vi for Linux). Select all the text (including the headers) and copy to clipboard
- Go to GPS Visualizer’s multiple address geocoder.
- In the first text field, paste your text (ideally, you should only process 150 rows at a time)
- Set your options: Select whether your text is tabbed data with a header row, or just one address per line (no header). Then choose your geocoder, either Yahoo! or Google. Select the delimiter.
- Click Start Geocoding.
- Copy your now geocoded data back into your text-only editor and save.*
Tabulator Filter
- In your QGIS document, select Layer>Add delimited text layer.
- In the dialog box, click Browse and find your newly created file.
- Create a layer name – the default is ugly, but you can change it later.
- Since your text file is tab-delimited, make “t” your delimiter for this import
- Click the Parse button to validate your input (Parse will also attempt to find your columns that hold the latitude and longitude)
- Ensure the X and Y fields have selected the appropriate columns in your text.
- Press OK!
Tabulator
Leave a comment if this tutorial worked for you.
Tabulator Examples
*If the text file isn’t saved correctly and the delimiter characters aren’t inserted into the file’s source code properly, QGIS won’t import the text properly – it won’t display on your map. On the Mac, an application called XTabulator can help you correct the text file. The QGIS plugin “Delimited text” prefers tabbed files with records separated by CR+LF (File>Document Settings). You can also use the plain text editor  to sort out the issue.
Alternative: Use GeoCommons to geocode your data and output the results to you as a CSV, KML, or shapefile.
